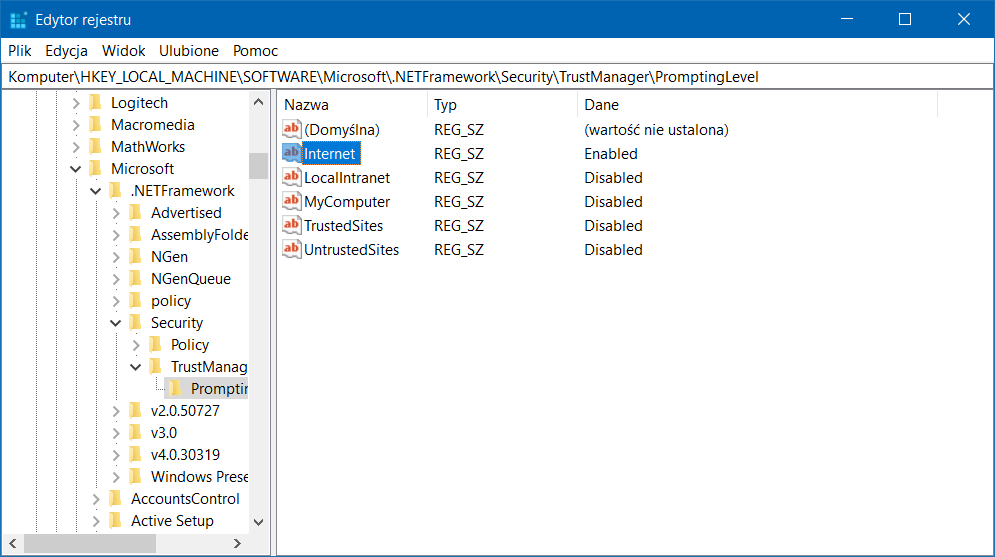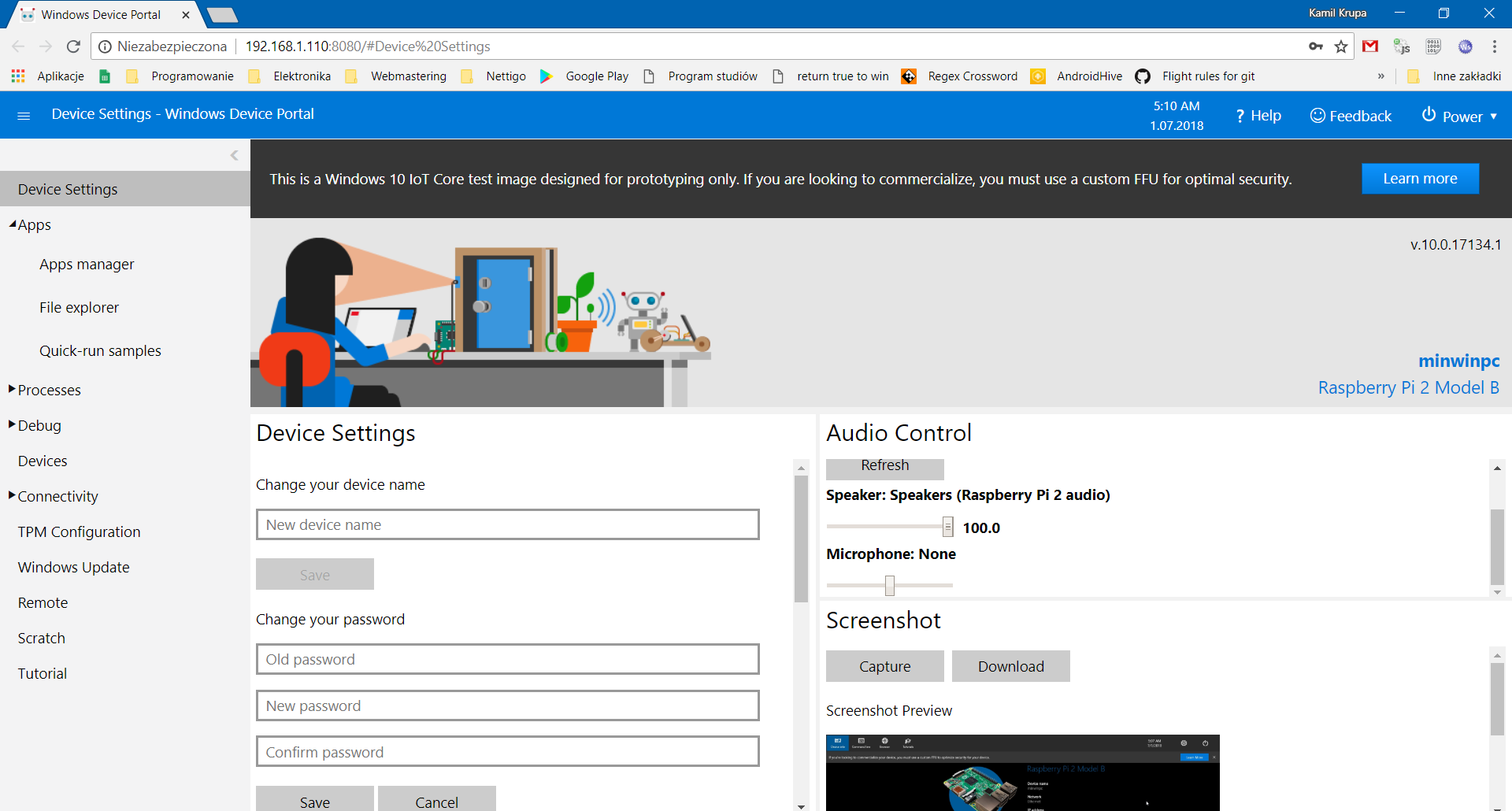Raspberry Pi – Instalacja Windows 10 IoT oraz przygotowanie narzędzi
Może nie wszyscy jeszcze to wiedzą, ale Raspberry Pi nie tylko linuxem stoi. Malinowe komputerki w wersji 2 oraz 3 doczekały się także specjalnej kompilacji Windows 10 dla internetu rzeczy. Dzięki temu możemy na naszej malinie instalować aplikacje UWP, a także pisać je samemu w wysokopoziomowym języku C#. Dziś dowiemy się jak zrobić pierwszy krok w tym kierunku, czyli zainstalujemy system na mailinie oraz ściągniemy odpowiednie środowisko na PC.
Windows 10 IoT Core Dashboard
Jest to narzędzie, które pozwoli nam na bardzo prostą i szybką instalację systemu operacyjnego na naszym mini komputerku. Aby je pobrać musimy wejść na stronę z plikami do pobrania i kliknąć w link o nazwie Download the Windows 10 IoT Core Dashboard. Pobierze nam się instalator, który wystarczy uruchomić i przeprowadzić proces instalacji.
No chyba że nie
W moim przypadku z instalatorem miałem nietypowy problem, który nigdy wcześniej mi się nie pojawił. Mianowicie mój system stwierdził, że moje ustawienia bezpieczeństwa nie pozwalają na zainstalowanie aplikacji cyfrowo podpisanej przez Microsoft.
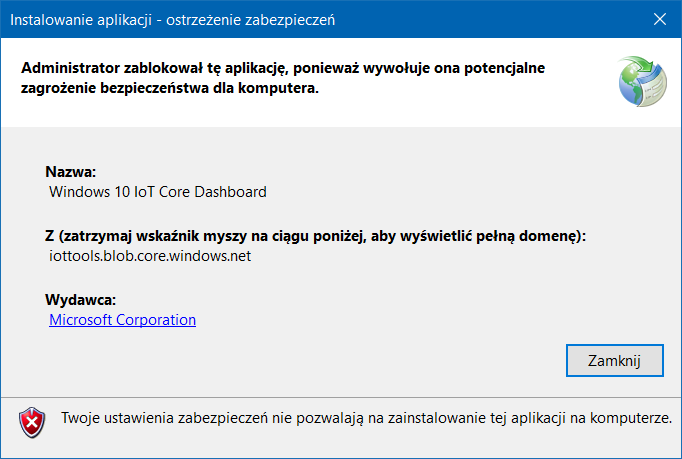 Zdziwiło mnie to, gdyż nigdy takich restrykcyjnych uprawnień nie nadawałem. Poza tym powinien przynajmniej zapytać czy może jednak chciałbym zainstalować ten program.
Zdziwiło mnie to, gdyż nigdy takich restrykcyjnych uprawnień nie nadawałem. Poza tym powinien przynajmniej zapytać czy może jednak chciałbym zainstalować ten program.
Rozwiązaniem mojego problemu okazało się być zmodyfikowanie klucza Internet w rejestrze pod adresem HKEY_LOCAL_MACHINE\SOFTWARE\Microsoft\.NETFramework\Security\TrustManager\PromptingLevel. Należy zmienić jego zawartość z Disabled na Enabled.
Teraz Windows grzecznie zapytał, czy chcę zainstalować program, na co odpowiedziałem mu twierdząco.
 Instalacja systemu
Instalacja systemu
W celu zainstalowania Windowsa 10 IoT na malince należy przejść w nowo zainstalowanej aplikacji do zakłądki Set up a new device. Tam wybieramy urządzenie Broadcomm [Raspberry Pi 2 & 3], odpowiadający nam build Windowsa, miejsce instalacji oraz nazwę komputera w sieci i hasło administratora.
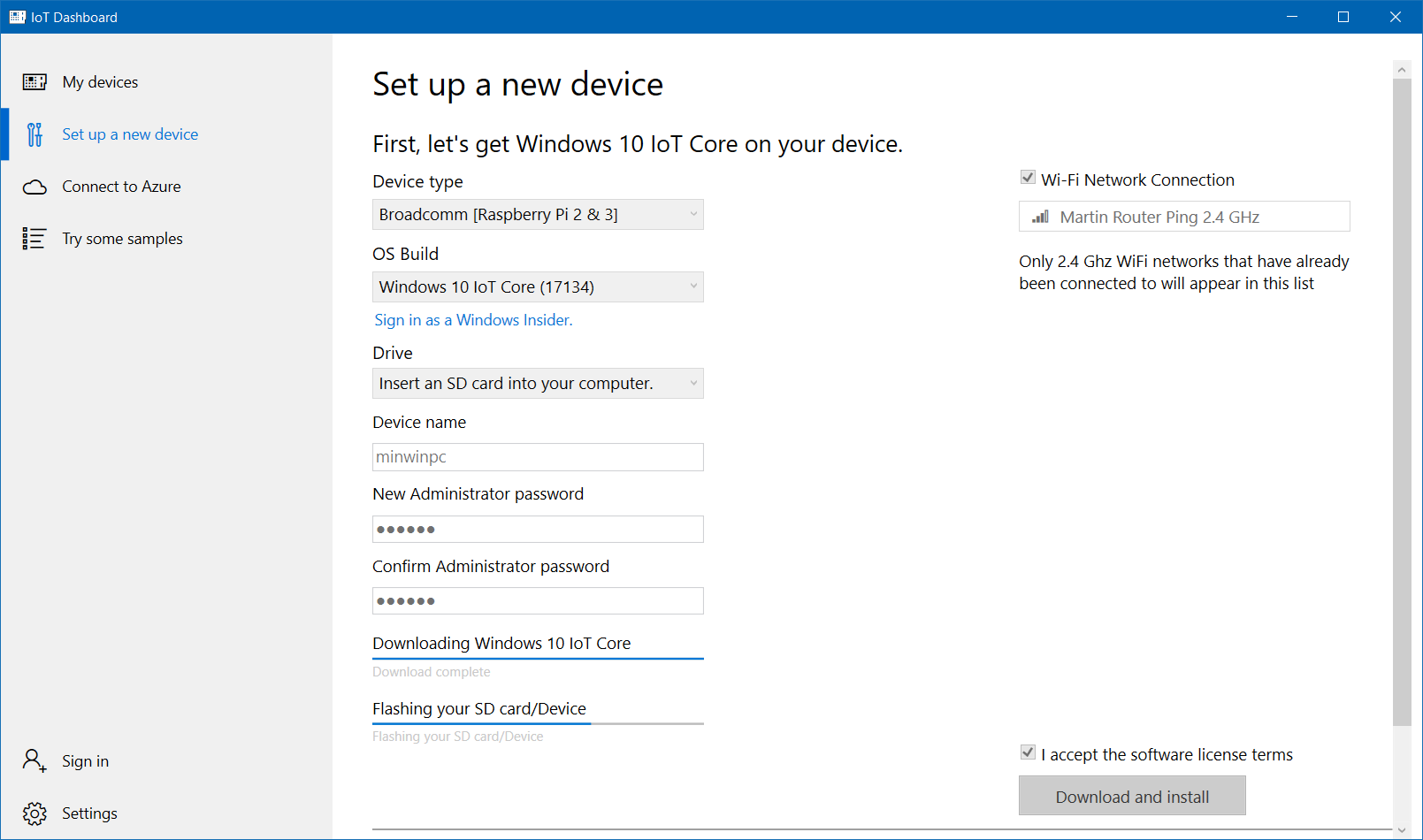 Jeżeli mamy kartę WiFi w naszym Raspberry możemy też wybrać z jaką siecią malinka ma się połączyć po uruchomieniu. Następnie akceptujemy warunki umowy i klikamy Download and install.
Jeżeli mamy kartę WiFi w naszym Raspberry możemy też wybrać z jaką siecią malinka ma się połączyć po uruchomieniu. Następnie akceptujemy warunki umowy i klikamy Download and install.
Uruchomienie
Po instalacji możemy włożyć kartę do malinki i ją uruchomić. Najlepiej podłączyć jeszcze monitor przez złącze HDMI oraz myszkę. Po pierwszym uruchomieniu Windows zapyta nas o język (jeżeli długo nic nie zrobimy to domyślnie wybierze język angielski). Myszka oraz monitor trochę przyśpieszą ten proces ;)
Po uruchomieniu zobaczymy ekran podobny do tego:
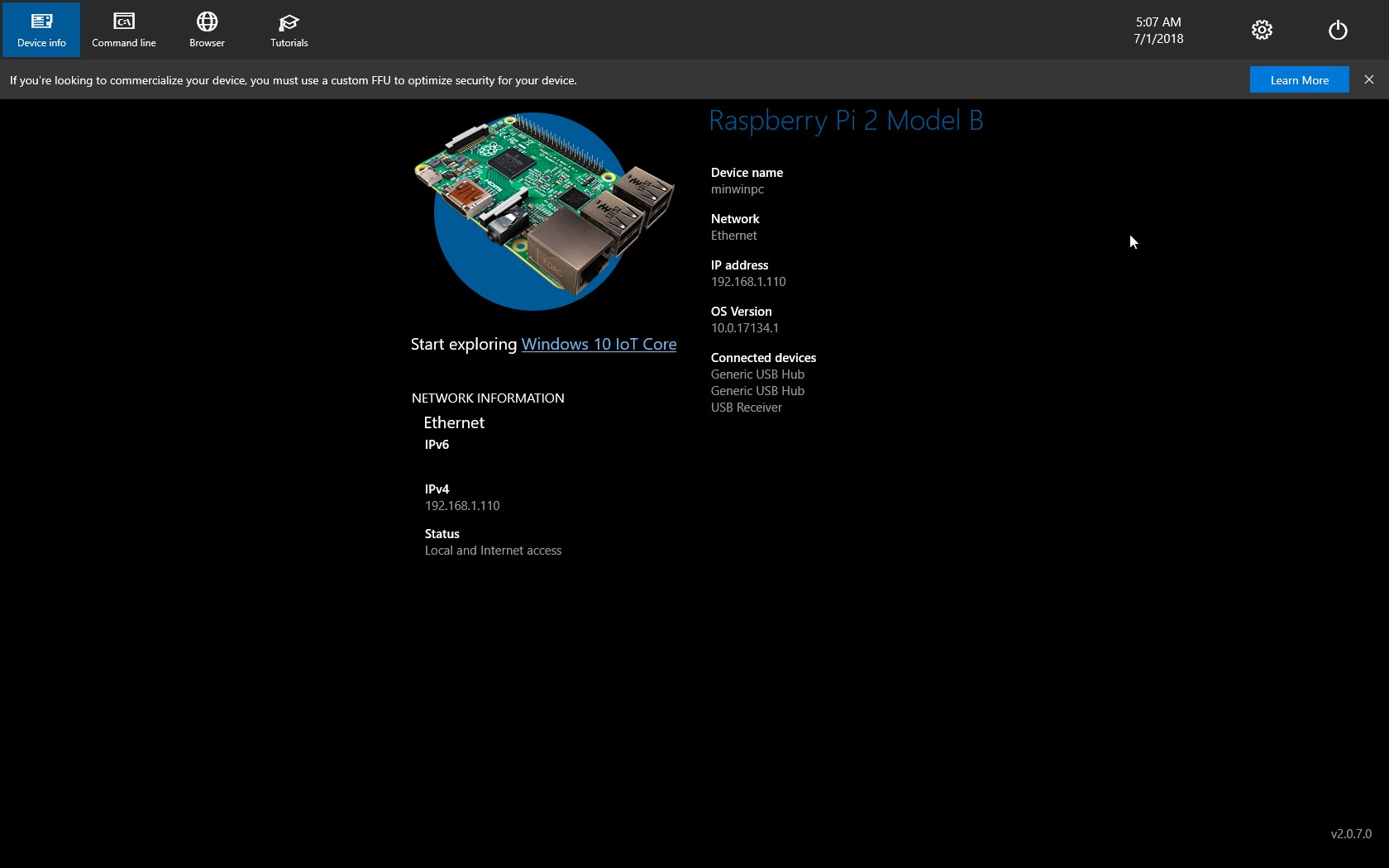 Panel WWW
Panel WWW
Jeżeli malina jest już zbootowana możemy zalogować się do jej panelu WWW (adres znajdziemy w aplikacji dashboard w zakładce My devices, a także na głównym ekranie maliny).
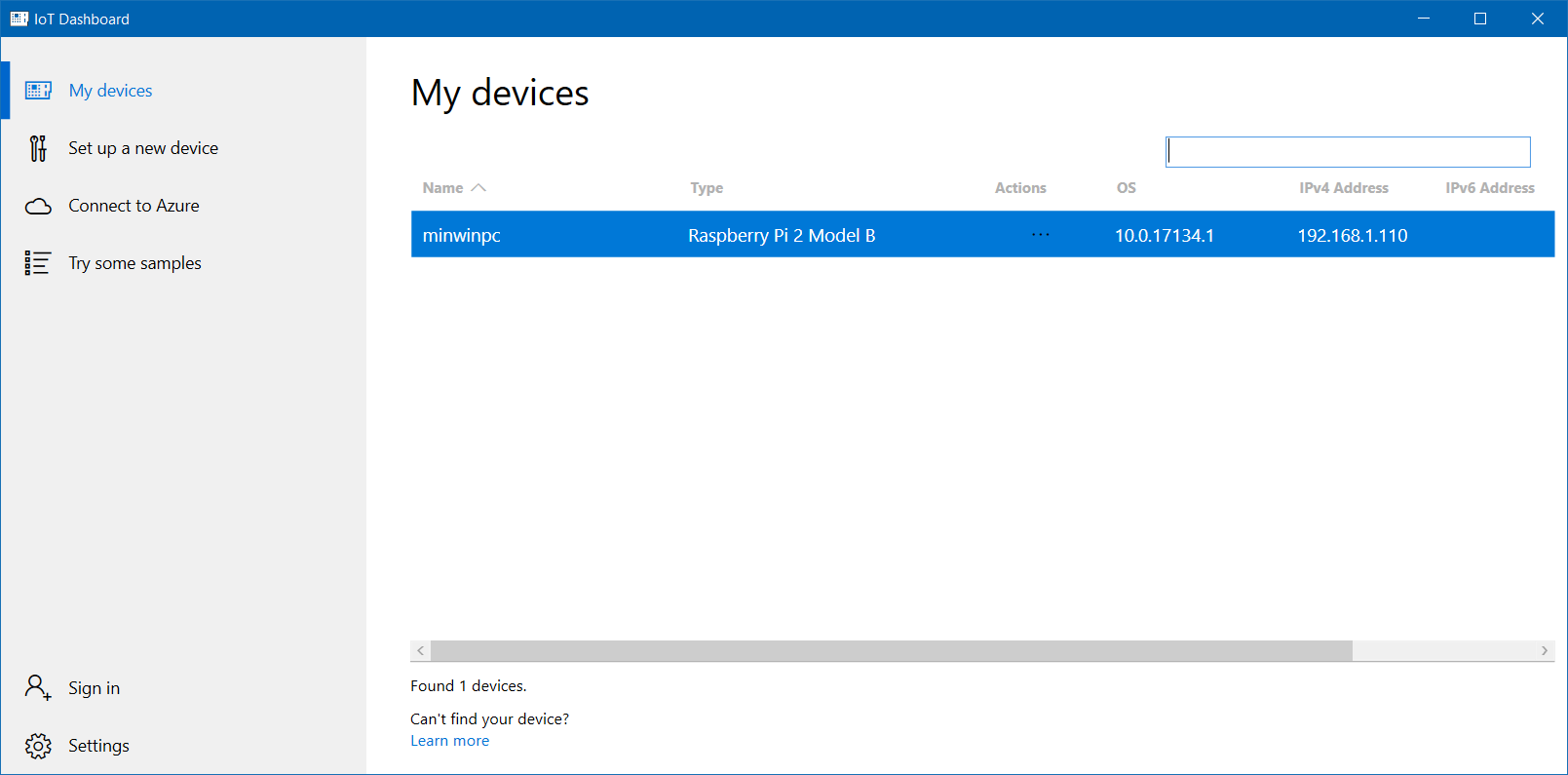 Do panelu WWW logujemy się jako Administrator z hasłem, które ustawiliśmy przy instalacji.
Do panelu WWW logujemy się jako Administrator z hasłem, które ustawiliśmy przy instalacji.
Znajdziemy w nim podstawowe informacje o malinie, mamy możliwość zrobienia i pobrania zrzutu ekranu oraz otrzymujemy szereg narzędzi administracyjnych (np. do zarządzania procesami). Możemy także zainstalować przykładową aplikację UWP (zakładka Apps > Quick-run samples.
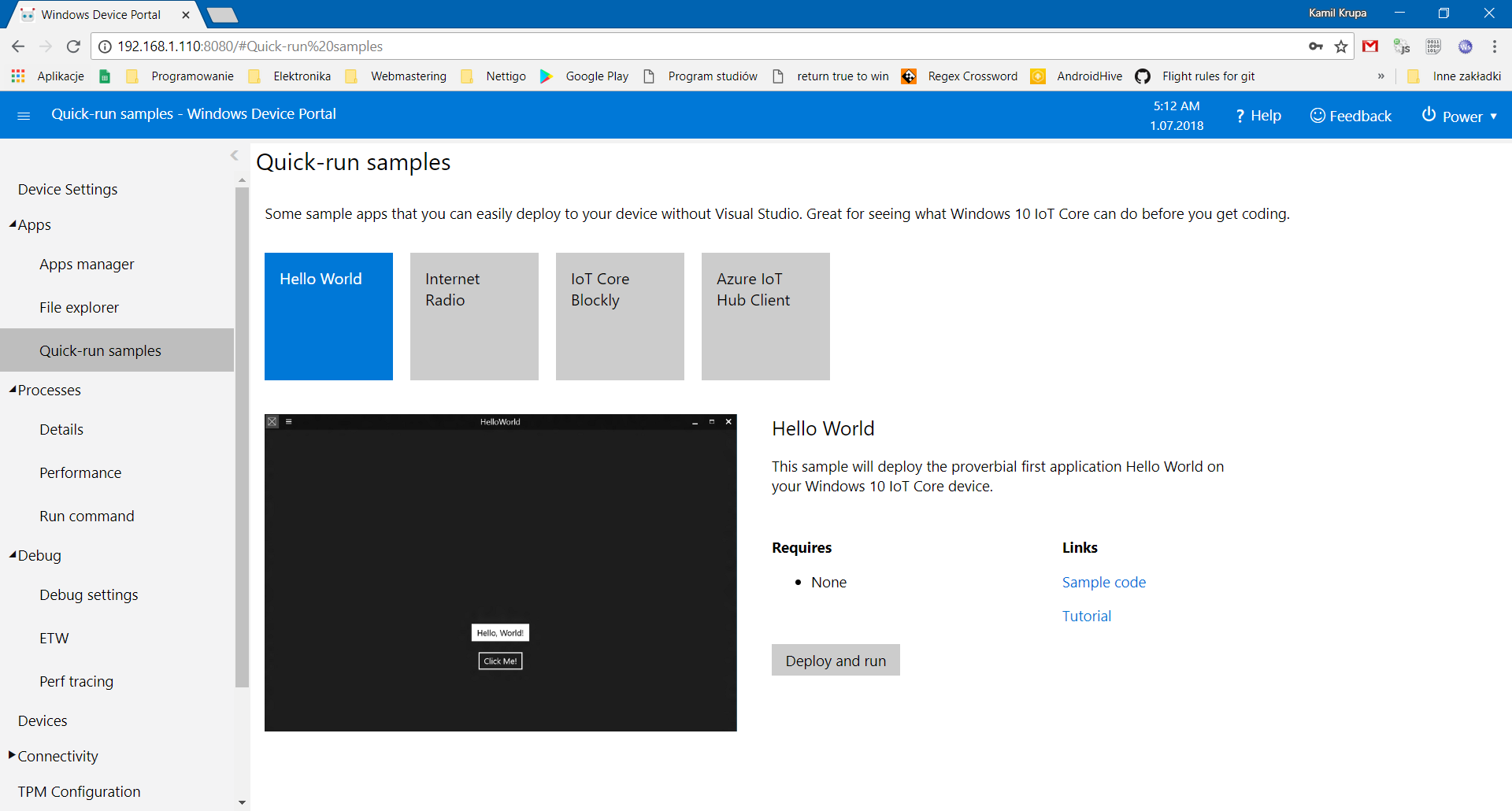 Ja na przykład zainstalowałem sobie aplikację Hello World:
Ja na przykład zainstalowałem sobie aplikację Hello World:
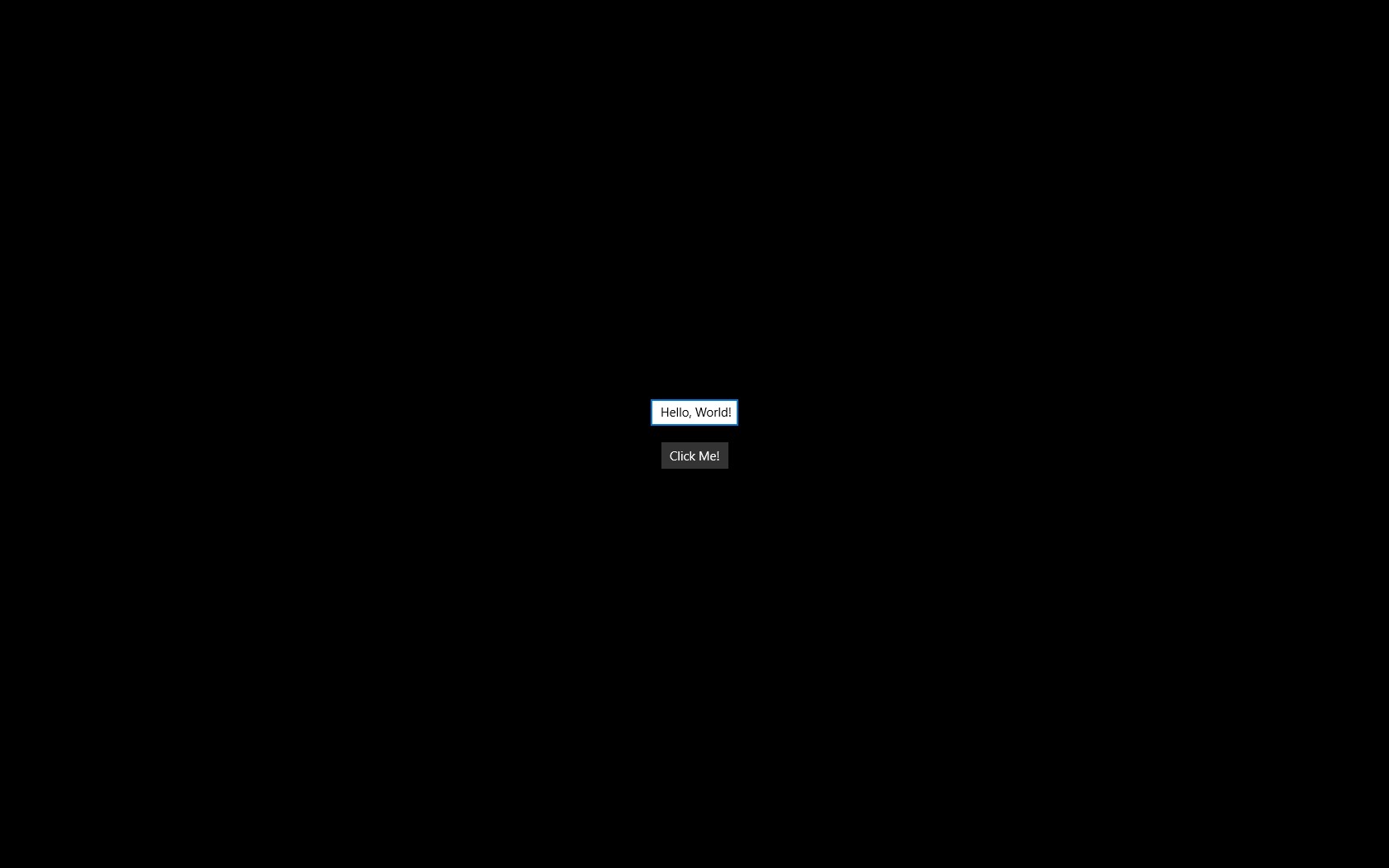
 Instalacja Visual Studio
Instalacja Visual Studio
Aby móc pisać aplikacje UWP dla malinki musimy pobrać i zainstalować środowisko Microsoft Visual Studio. Darmową wersję możemy pobrać tutaj. Ważne jest, aby podczas instalacji zaznaczyć opcję Opracowywanie zawartości dla platformy uniwersalnej systemu Windows tak jak na poniższym screenie:
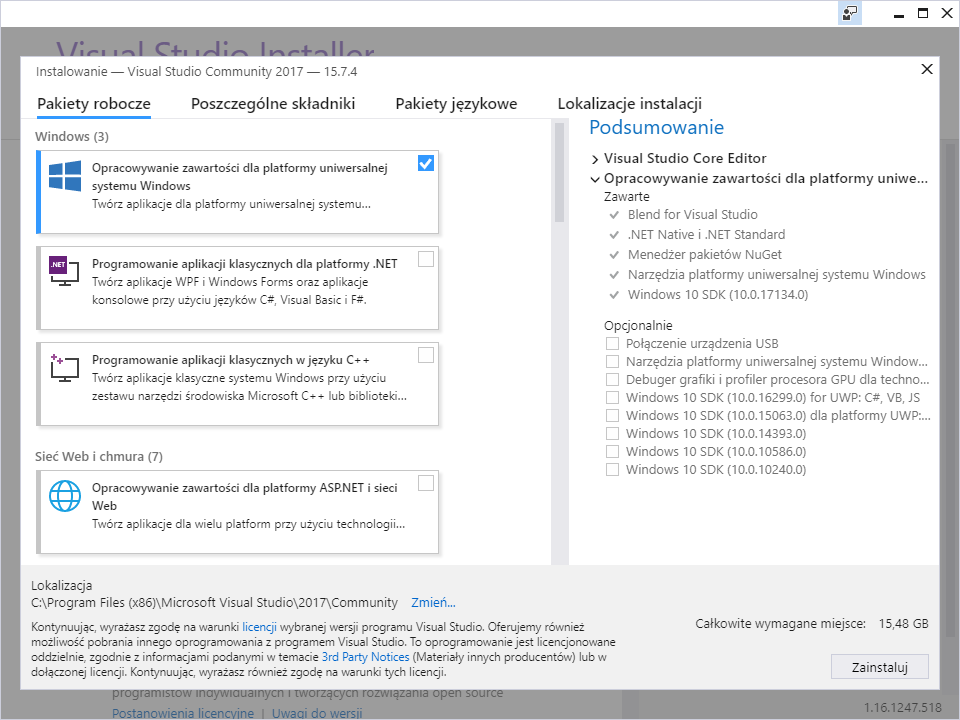 Resztę opcji możemy zaznaczyć lub nie (w zależności, czy chcemy ich używać). Po zainstalowaniu środowiska jesteśmy już w pełni gotowi do napisania pierwszej aplikacji na malinkę z systemem WIndows. O tym jak to zrobić dowiemy się w kolejnym artykule :)
Resztę opcji możemy zaznaczyć lub nie (w zależności, czy chcemy ich używać). Po zainstalowaniu środowiska jesteśmy już w pełni gotowi do napisania pierwszej aplikacji na malinkę z systemem WIndows. O tym jak to zrobić dowiemy się w kolejnym artykule :)