Programowanie Arduino w chmurze
W ostatnich latach bardzo popularna stała się idea dostarczania oprogramowania w chmurze. Możemy wymienić tutaj m.in. Office Web Apps Microsoftu, Google Docs, Dropbox itp. usługi. Cała idea tego typu aplikacji polega na tym, że nasze pliki możemy przechowywać na zdalnych serwerach (mamy do nich dostęp z każdego komputera na który się zalogujemy), a także udostępniają nam webowe środowiska do edycji tychże plików. Nie inaczej jest z fundacją Arduino, która stworzyła stornę create.arduino.cc, o której dzisiaj trochę opowiem :)
Konto
Pierwsze co musimy zrobić w celu rozpoczęcia pracy jest zalogowanie się lub założenie konta Arduino. Możemy w prosty sposób zrobić to tutaj.
Instalacja dodatku
Aby móc pisać programy w webowym środowisku i wgrywać je na urządzenie Arduino podłączone do naszego portu USB w komputerze musimy najpierw pobrać odpowiedni dodatek. W tym celu wchodzimy na tę stronę, a następnie pobieramy i instalujemy dodatek dla naszego systemu operacyjnego.
Po zainstaowaniu w pasku obok systemogwego zegarka (Windows) powinna pojawić się ikonka Arduino Create.
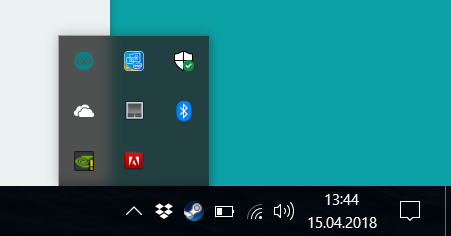 Teraz już przeglądarka powinna wykryć, że plugin jest zainstalowany i potwierdzić ten fakt. U mnie jednak musiałem najpierw uruchomić ją ponownie, co zalecam też Wam.
Teraz już przeglądarka powinna wykryć, że plugin jest zainstalowany i potwierdzić ten fakt. U mnie jednak musiałem najpierw uruchomić ją ponownie, co zalecam też Wam.
Teraz po wejściu w webowy edytor na create.arduino.cc możemy wybrać naszą płytkę i zacząć pisać szkice :)
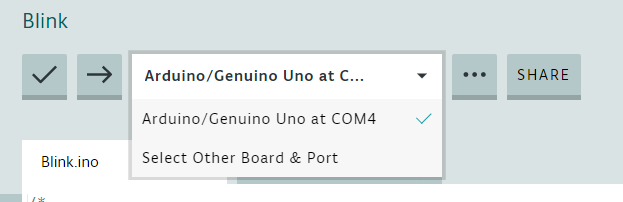 Interfejs aplikacji
Interfejs aplikacji
Z prawej strony znajduje się edytor kodu. Nad nim znajdują się opcje projektu, czyli weryfikacja, kompilacja, wybór płytki oraz opcje zapisywania. Pod spodem w czarnym okienku mamy log kompilacji i wgrywania na płytkę (podobnie jak w zwykłym Arduino IDE).
Po lewej stronie znajdziemy menu aplikacji, w którym mamy do wyboru następujące elementy:
- Sketchbook (nasze szkice)
- Examples (przykłady)
- Libraries (manager bibliotek)
- Monitor (monitor portu szeregowego)
- Help (pomoc)
- Preferences (ustawienia)
Sketchbook
Znajdziemy tutaj nasze zapisane szkice. Będą one dostępne z każdego komputera na który się zalogujemy :)
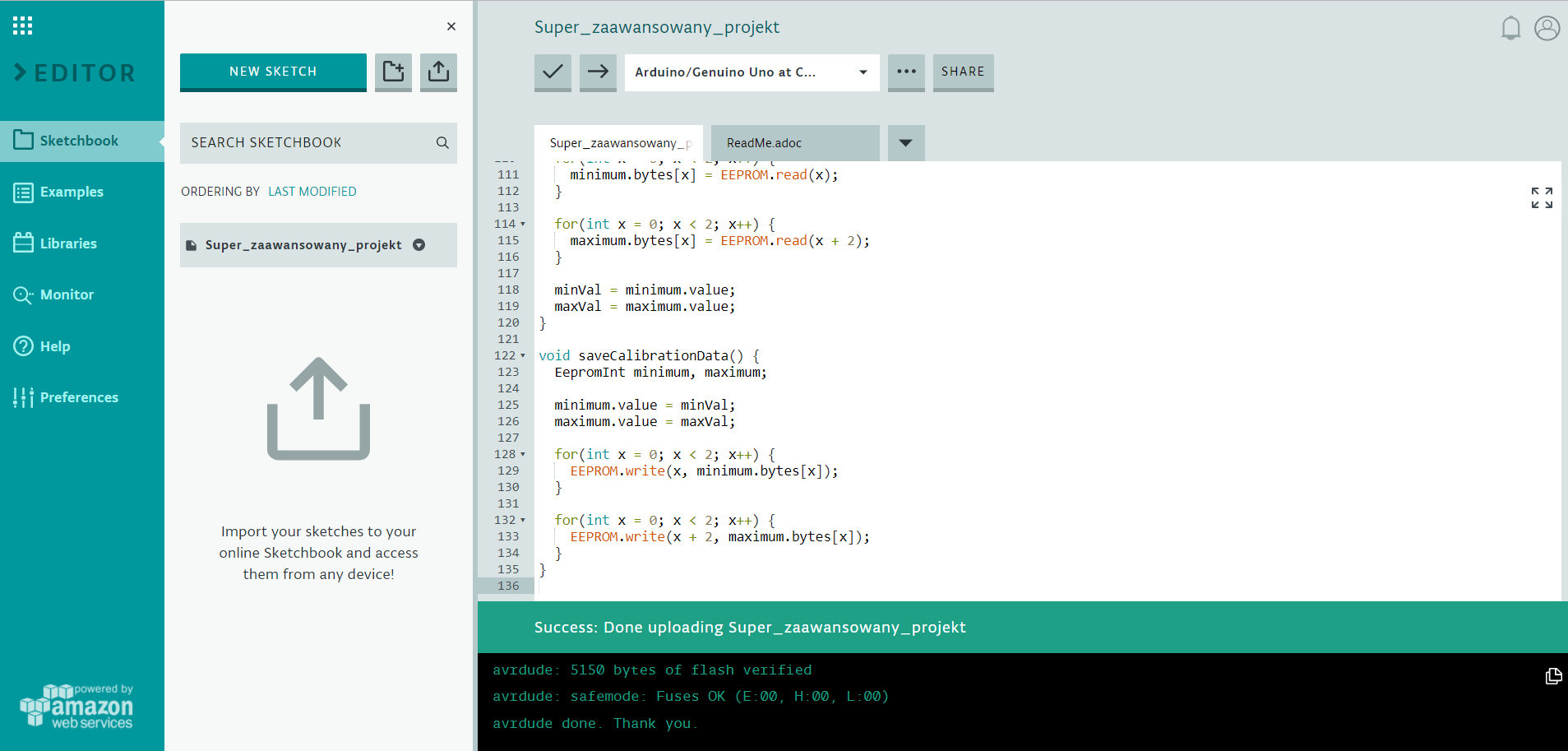 Examples
Examples
Tutaj znajdziemy masę przydatnych przykładowych szkiców. Są tutaj zarówno te wbudowane w Arduino jak i te z bibliotek napisanych przez społeczność. Dla przykładu możemy spróbować uruchomić najbardziej znany przykład ze wszystkich, czyli klasyczny Blink:
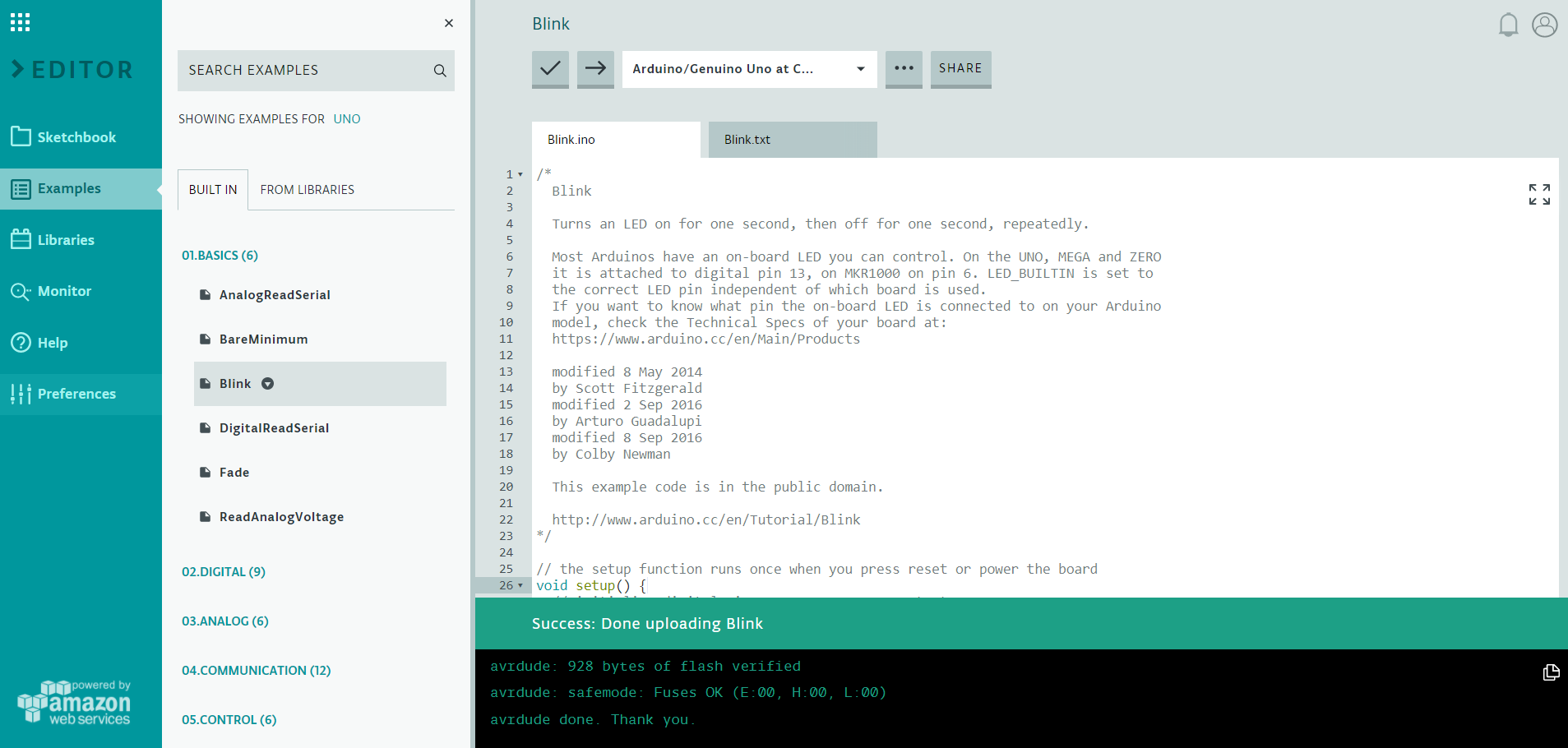 Po wciśnięciu przycisku wgrywania moje Arduino wesoło zamigało pomarańczową diodą zupełnie tak jak wtedy, kiedy 5 lat temu po raz pierwszy wyjąłem je z pudełka i podłączyłem do komputera :)
Po wciśnięciu przycisku wgrywania moje Arduino wesoło zamigało pomarańczową diodą zupełnie tak jak wtedy, kiedy 5 lat temu po raz pierwszy wyjąłem je z pudełka i podłączyłem do komputera :)
Libraries
W tym menu znajdziemy przeróżne biblioteki, które są także dostępne w menedżerze bibliotek w klasycznym Arduino IDE. Zaletą jest tutaj fakt, że nie musimy ich od razu pobierać. Wystarczy wybrać bibliotekę, najechać na nią i wcisnąć przycisk INCLUDE. Zostanie ona dołączona do naszego projektu.
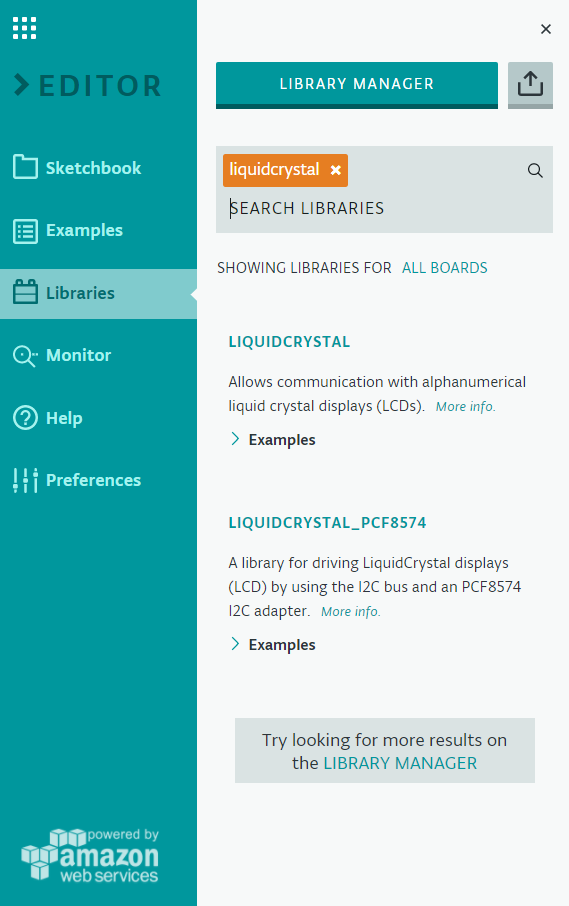 Jeżeli jeszcze nie wiemy lub nie pamiętamy jak posługiwać się daną biblioteką możemy skorzystać z przykładowych szkiców dla tejże biblioteki. Znajdziemy je rozwijając submenu Examples pod jej nazwą lub przechodząc w menu głównym do sekcji Examples, następnie From libraries i wyszukując naszą bibliotekę.
Jeżeli jeszcze nie wiemy lub nie pamiętamy jak posługiwać się daną biblioteką możemy skorzystać z przykładowych szkiców dla tejże biblioteki. Znajdziemy je rozwijając submenu Examples pod jej nazwą lub przechodząc w menu głównym do sekcji Examples, następnie From libraries i wyszukując naszą bibliotekę.
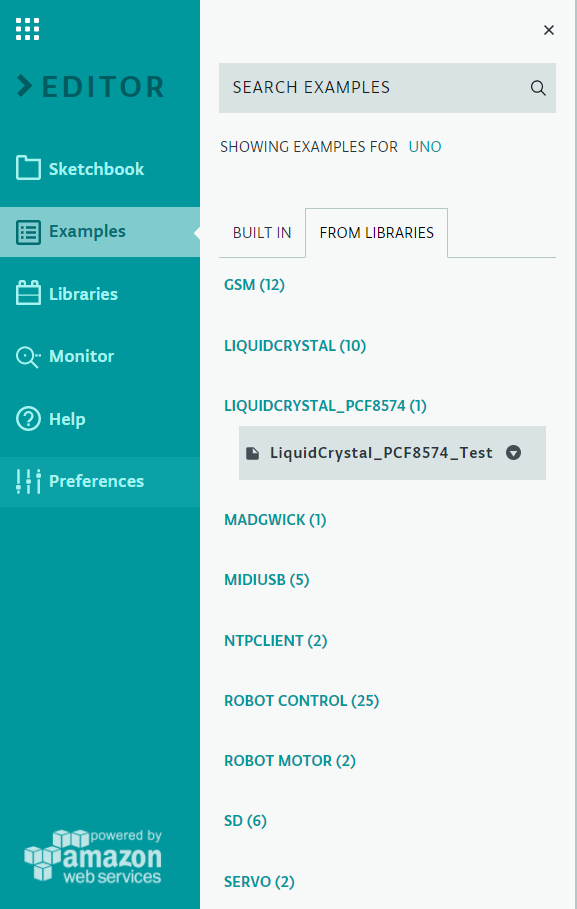 Monitor
Monitor
Jest to monitor portu szeregowego bardzo podobny do tego, który oferuje nam klasyczne IDE.
 Jedyną jego wadą jest to, że za każdym razem kiedy zmienimy pozycję menu (np. przejdziemy do Examples, a potem znowu do Monitora) to wyśle on sygnał resetu do naszego Arduino i program zacznie się wykonywać od nowa. W niektórych przypadkach może to być odrobinę irytujące.
Jedyną jego wadą jest to, że za każdym razem kiedy zmienimy pozycję menu (np. przejdziemy do Examples, a potem znowu do Monitora) to wyśle on sygnał resetu do naszego Arduino i program zacznie się wykonywać od nowa. W niektórych przypadkach może to być odrobinę irytujące.
Help
W tym menu znajdziemy poradniki jak korzystać z najważniejszych funkcji webowego edytora.
Preferences
Tutaj możemy zmienić opcje wizualne (np. rozmiar czcionki, skórkę edytora) i tym podobne ustawienia.
Korzyści z używania Arduino w chmurze
Jedną z moim zdaniem największych korzyści jest możliwość synchronizowania naszych projektów pomiędzy różnymi stacjami roboczymi. Przykładowo pisząc projekt, który wykorzystuje ekran LCD 16×02, czujnik temperatury DS18B20, używa parsera ArduinoJson nie musimy na każdym komputerze ręcznie w menedrzeże bibliotek pobierać każdej biblioteki od nowa. Wystarczy wcisnąć przycisk wgraj na płytkę i webowe środowisko samo zadba o dostarczenie kodu odpowiednich bibliotek :) Dodatkowo w prosty sposób możemy tutaj udostępniać nasze projekty komu chcemy (a także wstawić na naszą stronę). Wystarczy wcisnąć przycisk Share.
